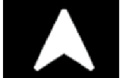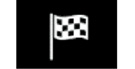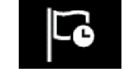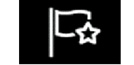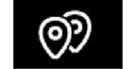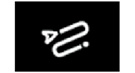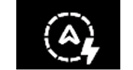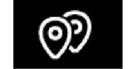TILFØJ EN DESTINATION
| ”Navigation” menu |
Tryk på kortet, eller tryk på ”Menu” fra velkomstskærmen og derefter på ”Navigation”.
Anvendelse af stemmegenkendelse for at indtaste en adresse
Tryk på stemmegenkendelsesknappen , og efter lydsignalet kan du indtale en by, et nummer og/eller et gadenavn og/eller område som destination. Se afsnittet ”Brug af stemmegenkendelse” for at få yderligere oplysninger.
Bemærk: Placeringen af stemmegenkendelsesknappen kan variere. Se i køretøjets brugervejledning for at få yderligere oplysninger.
Forholdsregler angående navigation
Brug af navigationssystemet erstatter på ingen måde førerens ansvar eller årvågenhed under kørsel.
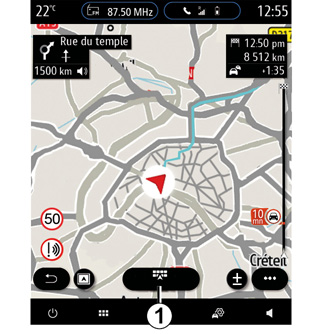
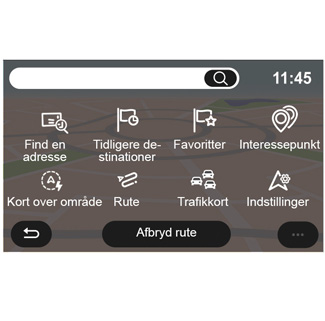
Destination i et fremmed land
Landet skal ændres, før du siger adressen. Tryk på stemmebetjeningsknappen for at få vist hovedmenuen for stemmebetjening.
Efter lydsignalet skal du sige ”Skift land” og derefter sige det land, hvor du ønsker at udføre din søgning. Efter det andet lydsignal skal du sige din destinationsadresse.
Bemærk: Du kan ændre land, hvis landet understøttes af systemsproget.
Anvend menuen 1 til at få adgang til følgende funktioner:
- ”Find en adresse”;
- ”Tidligere destinationer”;
- ”Favoritter”;
- ”Koordinater”;
- ”Interessepunkt”;
- ”Kort over område”;
- ”Rute”;
- ”Trafikkort”,
- ”Indstillinger”;
-...
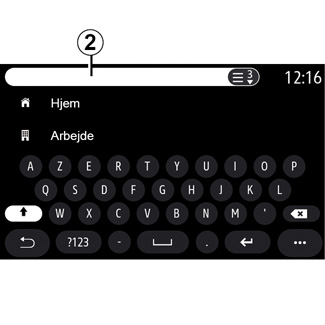
Online Search
Brug funktionen Online Search til en hurtig og præcis søgning.
Så snart du indtaster de første bogstaver i søgefeltet 2, foreslår multimediesystemet et gadenavn, en by eller et POI (interessepunkt), der er relevant.
Tryk på knappen 3 for at se den fulde liste over forslag.

Eksempel: ”Rouen".
Bemærk! Yderligere oplysninger fra dit multimediesystem kan variere afhængigt af din forbindelsestype.
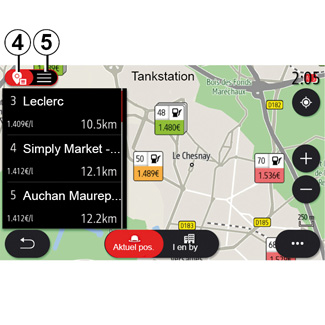
Når du søger efter et interessepunkt (POI) via menuen ”Navigation”, kan du få vist en liste med forslag 5.
Se ”Interessepunkt” i dette afsnit for at få flere informationer om POI.
Kortvisningen 4 viser den geografiske position for hvert forslag.
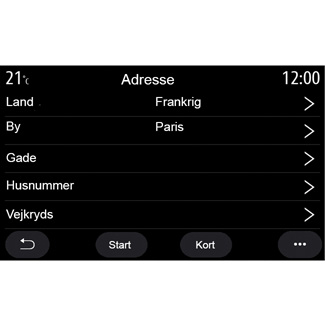
| ”Find en adresse” |
I denne menu kan du indtaste en fuldstændig eller delvis adresse: land, by, postnummer, gade, nummer osv. Ved første brug beder systemet dig om at vælge destinationsland. Indtast navnet på den søgte by eller dens postnummer ved hjælp af tastaturet. | |
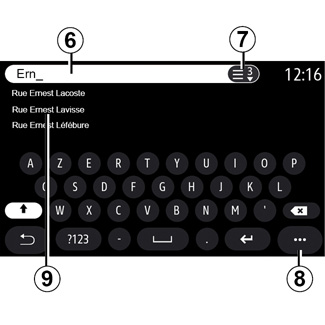
I søgeområdet 6 kan du indtaste et gadenavn
Når du begynder at skrive bogstaver, foreslår systemet lignende gadenavne. Du kan:
- Tryk på gadenavnet, der vises på skærmen, for at godkende dit valg;
- Tryk på knappen 7, eller scan listen 9 over foreslåede gader for at få adgang til den komplette liste, der svarer til din søgning.
Særlige funktioner:
- systemet gemmer de sidst indtastede byer i hukommelsen;
- kun adresser, som er kendt af systemet i det digitale kort, kan angives.
Brug pop up-menuen 8 til at:
- gemme den valgte adresse i dine favoritter;
- indtast destinationens koordinater (breddegrad og længdegrad);
- find og vis POI i nærheden;
-...
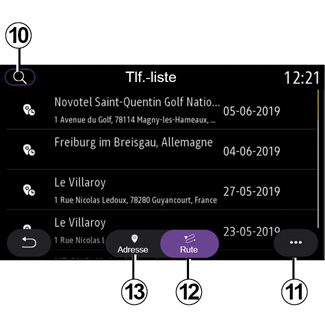
| ”Tidligere destinationer” |
Brug denne menu til at vælge en destination på listen over sidst anvendte adresser. Disse programmeringer foregår automatisk. Fra fanen ”Adresse” 13 kan du få adgang til den gemte destinationshistorik. Vælg en destination for at starte vejledning. | |
Brug fanen ”Rute” 12 for at få adgang til rutehistorikken. Vælg en rute for at starte vejledningen.
Brug forstørrelsesglasset 10 til at søge efter en adresse eller rute, der er gemt i historikken.
Fra pop op-menuen kan du 11få adgang til fanerne ”Adresse” 13 og ”Rute” 12 for at:
- ”Slet” en eller flere af de valgte adresser
- ”Slet alle”;
- ”Sort. efter dato”;
- ”Sort. eft. navn”;
- ”Gem under fav.”.
Når du under rutevejledning søger efter en ny destination, kan du enten indstille den som:
- en etape;
- en ny destination.
Af sikkerhedshensyn tilrådes det kun at foretage disse justeringer, når vognen står stille.
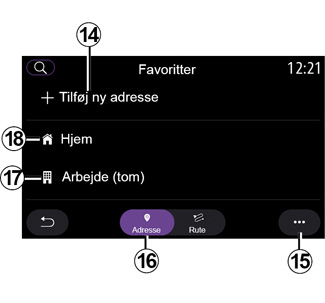
| ”Favoritter” |
Under fanen ”Adresse” 16 kan du: - ”Tilføj ny adresse”; - benytte navigationsvejledningen til ”Hjem” 18 eller ”Arbejde” 17; - benytte navigationsvejledningen til en adresse, der er gemt i dine favoritter. | |
Når du vælger ”Hjem” 18 eller ”Arbejde” 17 første gang, anmoder systemet dig om at registrere en adresse.
Bemærk: Der kan kun gemmes én ”Hjem”-adresse og én ”Arbejde”-adresse i multimediesystemet.
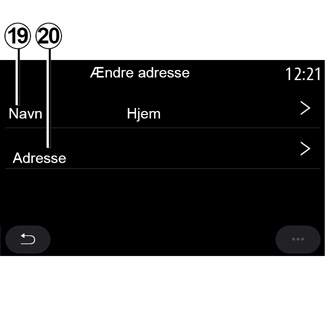
Under fanen ”Tilføj ny adresse” 14 kan du:
- ”Navn” 19 for at navngive din nye favoritdestination;
- ”Adresse” 20 for at få adgang til følgende søgefunktioner:
- ”Find en adresse”;
- ”Tidligere destinationer”;
- ”Interessepunkt”;
- ”Koordinater”;
- ”Fra kortet”;
- ”Aktuel position”.
- ”Personlig ePOI”;
- ”Telefon”;
- ”Opladningstype”.

Under fanen ”Rute” 22 kan du:
- ”Tilføj ny rute”
- køre en rute, der er gemt i dine favoritter.
Under fanen ”Tilføj ny rute” 21 kan du:
- ”Navn” for at navngive din nye yndlingsrute
- ”Rute” for at få adgang til følgende søgemuligheder:
- Positionen ”Start”;
- ”Tilføj vejpunkt”
- ”Seneste anvendte destination”;
- ”Tilføj som destination”.
Hvis du følger søgningerne Tilføj som et stop og ”Tilføj som destination”, har du følgende valgmuligheder:
- ”Find en adresse”;
- ”Tidligere destinationer”;
- ”Interessepunkt”;
- ”Koordinater”;
- ”Fra kortet”.
Brug pop up-menuen 15 til at:
- ”Redigér”;
- favorittens ”Navn” 19;
- favorittens ”Adresse” 20 eller ”Rute” afhængigt af den valgte fane;
- ”Slet” (vælg en eller flere adresser);
- ”Slet alle”;
- ”Sort. eft. navn”.
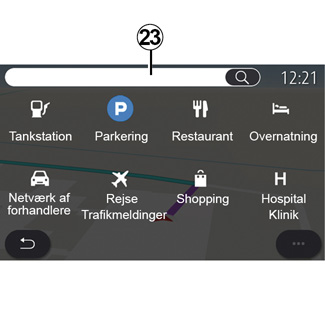
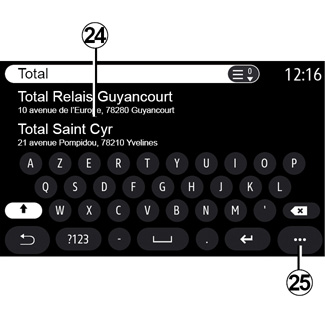
| ”Interessepunkt” |
Et interessepunkt POI er en service, en bygning eller en turistattraktion, der ligger i nærheden af et sted (startstedet, destinationsbyen, på vejen osv.).
Interessepunkterne er grupperet efter kategori: ”Tankstation”, ”Parkering”, overnatning osv.
Vælg menuen ”Navigation” og derefter ”Interessepunkt” for at vælge en destination ud fra interessepunkter.
”Søgning efter navn”
I søgefeltet 23 angiver du en POI-kategori (navn på restaurant, butik osv.).
Vælg et POI på listen over resultater 24.
Bemærk: Tjenester skal aktiveres for at få vist søgning efter interessepunkter online. Der henvises til kapitlet ”Aktivering af tjenester”.
Brug pop up-menuen 25 til at:
- ”Reset” søgningen;
- vælg tastaturtype;
- ”Alfabetisk”;
- ”Azerty”;
- ”Qwerty”.
”Søg efter kategori”
Navigationssystemet foreslår flere POI i den valgte kategori ifølge den valgte fane:
- ingen rute er aktiv;:
- ”Aktuel pos.”;
- ”I en by” (indtast bynavn).
- når en rute er aktiv:
- ”På ruten”
- ”Destination”;
- ”Aktuel pos.”;
- ”I en by” (indtast bynavn).
Brug pop up-menuen 25 til at:
- visning ”Offline resultater”:
- ”Sortér efter afstand”.
Af sikkerhedshensyn tilrådes det kun at foretage disse justeringer, når vognen står stille.

Fra listen 24 kan du vælge POI-resultater.
Afhængigt af udstyret kan multimediesystemet bruges til at:
- du kan kontakte visse POI direkte (f.eks. for at reservere plads eller for at få oplysninger) ved at trykke på ”Opkald”;
- start navigation til det valgte POI ved at trykke på Start;
- give en forhåndsvisning af destinationsstedet med displayet 26.
Fra pop op-menuen kan du tilføje adressen i dine favoritter.
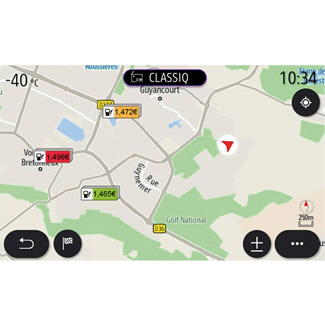
Brændstofpriser
”Tankstation” POI viser benzinstationerne omkring din position samt prisen på brændstof til dit køretøj.
Prisen på brændstof er tilknyttet en farveindikator:
- Grøn: Benzinstationer med de laveste priser;
- Orange: Benzinstationer med gennemsnitlige priser;
- Rød: Benzinstationer med de højeste priser.
Bemærk: Tjenester skal være aktiveret for at få vist brændstofpris. Der henvises til kapitlet ”Aktivering af tjenester”.
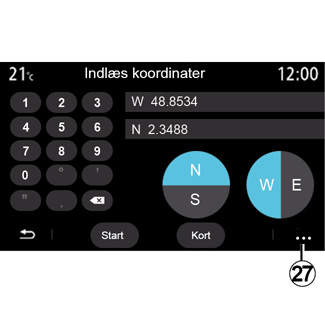
| ”Koordinater” |
Fra menuen ”Navigation” trykkes på ”Koordinater”.
Brug denne menu til at søge efter en destination ved at indtaste dens koordinater.
Du kan vælge klodeplacering og derefter indtaste værdierne ”Bredde” og ”Længde” ved hjælp af tastaturet.
Når koordinaterne er indtastet, skal du trykke på ”Start” for at gå direkte til denne destination eller trykke på ”Kort” for at få vist detaljerne på kortet.
Fra pop op- menuen 27 skal du trykke på:
- ”UTM” for at indtaste koordinater i UTM-format;
- ”Enheder og formater”: decimalgrader; decimalgrader og minutter; decimalgrader, minutter og sekunder;
- ”Gem under fav.”.
Af sikkerhedshensyn tilrådes det kun at foretage disse justeringer, når vognen står stille.
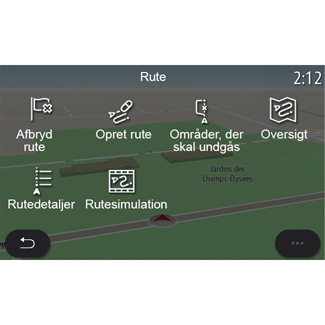
| ”Rute” |
Brug denne funktion til at administrere en destination med tilhørende stop. I hovedmenuen skal du trykke på ”Navigation” > ”Menu” > ”Rute” for at få adgang til rutemenuerne: | |
Ingen rute er aktiv:
- ”Opret rute”
- ”Områder, der skal undgås”.
Når en rute er aktiv:
- ”Afbryd rute”;
- ”Ændre rute”;
- ”Områder, der skal undgås”;
- ”Oversigt”;
- ”Rutedetaljer”;
- ”Rutesimulation”.
”Afbryd rute”
Brug denne funktion til at annullere den aktuelle rute.
”Ændre rute”
Brug denne funktion til at ændre din nuværende rute:
- ”Startposition”;
- ”Tilføj vejpunkt”;
- ”Tilføj som destination”.
Funktionerne Tilføj et stop og Tilføj som en destination tilbyder følgende valgmuligheder:
- ”Find en adresse”;
- ”Tidligere destinationer”;
- ”Interessepunkt”;
- ”Koordinater”;
- ”Fra kortet”;
-...
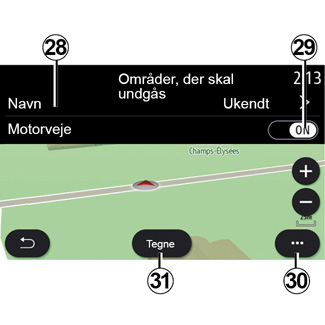
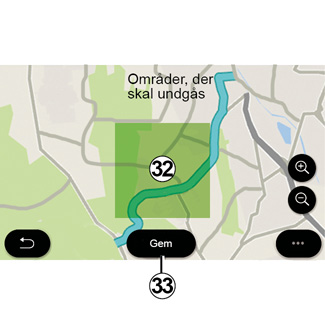
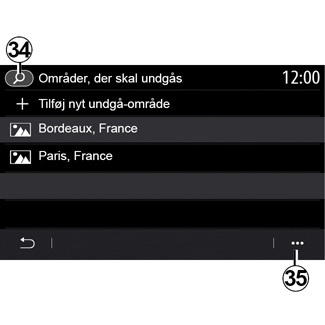
”Områder, der skal undgås”
Brug denne funktion til at undgå et fast eller defineret geografisk område.
I menuen ”Områder, der skal undgås” skal du trykke på ”Tilføj nyt undgå-område” eller vælge tidligere gemte områder. Tryk på ”Navn” 28 for at ændre det ved hjælp af tastaturet.
Vælg at undgå en bestemt del af motorvejen ved hjælp af knappen 29.
Fra pop op-menuen 30 skal du trykke på ”Vælg by” for manuelt at indtaste landet og byen.
Tryk på ”Tegne”-knappen 31 for at angive et område, der skal undgås.
Tryk kort på kortet for at få vist ”Områder, der skal undgås” 32.
Knib/spred for at forstørre eller reducere det valgte område.
Tryk på knappen ”Gem” 33 for at tilføje det valgte område til listen over områder, der skal undgås.
Hvis du vil ændre et ”Områder, der skal undgås”, skal du vælge det på listen over områder, der skal undgås, og trykke på knappen ”Redigér” på kortet.
Fra pop op-menuen 35 i menuen ”Områder, der skal undgås” skal du trykke på:
- ”Slet” (vælg et eller flere områder, der skal undgås);
- ”Slet alle”.
Ved at trykke på forstørrelsesglasset 34 kan du søge efter gemte områder, du vil undgå.
Af sikkerhedshensyn tilrådes det kun at foretage disse justeringer, når vognen står stille.
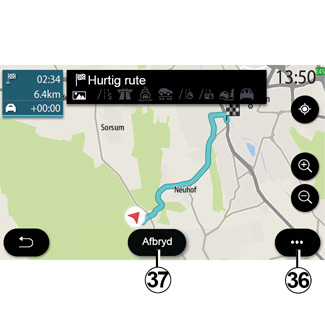
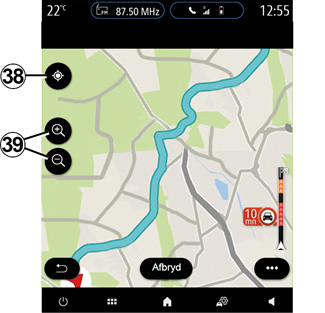
”Oversigt”
Brug denne funktion til at få vist hele din rute på et kort.
For at bruge denne funktion skal du starte navigation og derefter trykke på ”Rute” i navigationsmenuen og derefter ”Oversigt”.
Tryk på knappen 37 for at annullere den aktuelle rute.
Hvis du vil udforske kortet over den igangværende rute, skal du flytte kortet ved at holde fingeren nede på en del af skærmen, mens du trækker i den.
Tryk på knapperne zoom ind/zoom ud 39 for at justere kortet.
For at centrere kortet igen skal du trykke på betjeningen 38.
Pop op-menuen 36 tilbyder følgende valgmuligheder:
- ”Alternativ rute”
- ”Rutedetaljer”
- ”Rutesimulation”;
- ”Gem under fav.”;
- ”Indstillinger”;
-...
Bemærk: De funktioner, der tilbydes i pop op-menuen, varierer afhængigt af, om vejledningen er aktiveret eller ej.
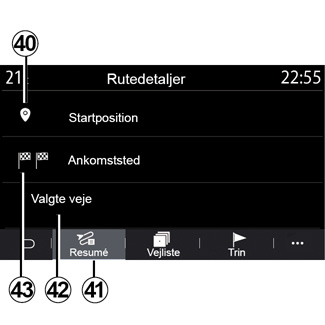
”Rutedetaljer”
Brug denne funktion til at få vist alle oplysninger og detaljer for ruten via flere faner:
- ”Resumé”
- ”Vejliste”
- ”Trin”.
Under fanen ”Resumé” 41 kan du se:
- ”Startposition” 40;
- ”Ankomststed” 43;
- ”Valgte veje” 42 (vejafgift, færge, togfærge osv.).
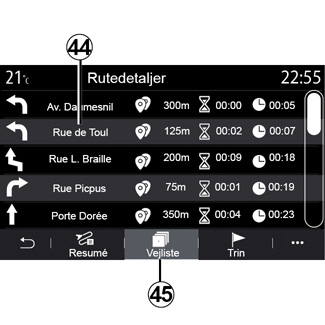
På fanen ”Vejliste” 45 kan du se ruten i detaljer.
Fra listen 44 over veje, der kan vælges langs ruten, kan du se forskellige retninger, navne på valgte veje, resterende kørestrækning og tid for hver etape.
Tryk på en af ruterne 44 for at få den vist på kortet med mulighed for at flytte tilbage til tidligere etaper eller videre til følgende etaper ved hjælp af pilene 48.
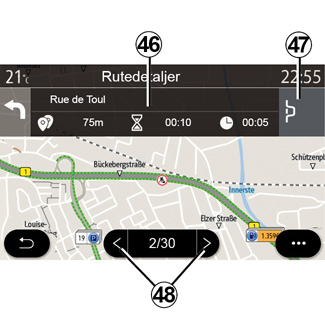
Bjælken 46 viser oplysninger om hvert trin (afstand, etapetid og ankomsttid).
Navigationssystemet kan foreslå, at du undgår en hændelse på en af dine etaper.
Tryk på omvejsknappen 47 for at få navigationssystemet til at beregne en omvej.
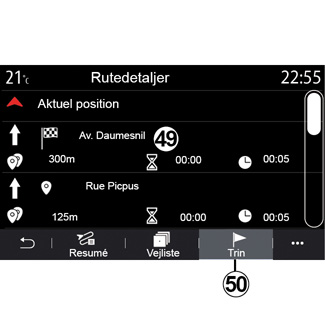
På fanen ”Trin” 50 kan du se de forskellige etaper af din rejse (distance, rejsetid og ankomsttidspunkt).
Ved at trykke på en af etaperne på listen 49 kan du få adgang til placering, navn, fulde adresse og geografiske koordinater for placeringen.
Af sikkerhedshensyn tilrådes det kun at foretage disse justeringer, når vognen står stille.
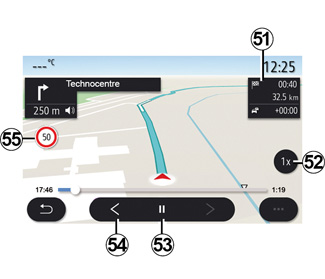
”Rutesimulation”
Brug denne funktion til at simulere den rute, du vil tage til destinationen.
Tryk på knappen 53 for at stoppe eller starte simuleringen.
Tryk på knappen 54 for at vende tilbage til starten af rutesimuleringen.
Hastigheden af simuleringen kan ændres ved at trykke på knappen 52.
Under simulering kan du se hastighedsgrænsen 55 samt detaljerne i området 51 (resterende afstand, ankomsttid og rejsetid).
Tryk på området 51 for at skifte fra visningen af den resterende rutetid til visningen af det forventede ankomsttidspunkt.
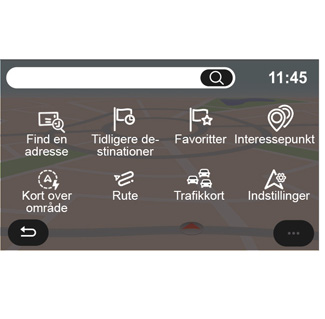
Menuen ”Navigation” til elbiler og hybridbiler
Tryk på kortet, eller tryk på ”Menu” fra velkomstskærmen og derefter på ”Navigation”. Konfigurationen af multimediesystemet afhænger af bilens motor. Der vises ekstra menuer og forskellige indstillinger.
Af sikkerhedshensyn tilrådes det kun at foretage disse justeringer, når vognen står stille.
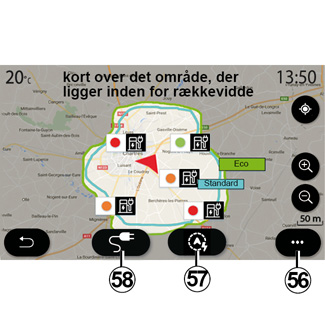
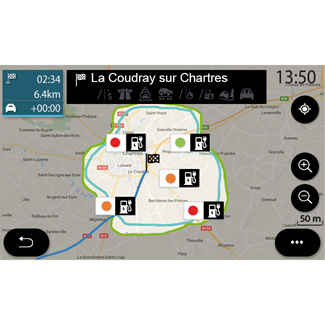
| ”Kort over område” menu |
Denne menu viser det geografiske område, der er inden for rækkevidde ifølge køretøjets resterende opladningsniveau:
- Det blå område ”Standard” angiver området, der er inden for rækkevidde i den aktuelle kørselstilstand;
- Det grønne område Eco repræsenterer det område, der er inden for rækkevidde, hvis der benyttes Eco-tilstand.
Brug knappen ”Kort over område” 57 til at få vist det geografiske område, der stadig er inden for rækkevidde, når du er nået frem til næste etape eller er ved din endelige destination.
Dette kort viser tilgængelige ladesteder, der er tilgængelige til din bil. Se afsnittet ”Lydkontrol” for at angive ladeparametre.
Afhængigt af udstyret viser knappen ”Opladning” 58 listen over tilgængelige ladesteder inden for rækkevidde.
Brug pop op-menuen 56 til at få vist eller skjule interessepunkter (POI).
Seneste opladningsstationer
Multimediesystemet informerer dig om, når antallet af ladestik omkring din position er lavere end tre. For at deaktivere funktionen fra menuen ”Navigation” skal du vælge ”Indstillinger” og derefter fanen Z.E..

”Rute”
Fra menuen ”Navigation” skal du trykke på ”Menu”, ”Rute” og derefter ”Oversigt” for at se hele din rute.
Tryk på knappen ”Start” 61. Multimediesystemet informerer dig om, hvorvidt din destination 60 er inden for rækkevidde (sort) eller ikke (rød), afhængigt af bilens opladning.
Informationsfeltet 59 viser den resterende opladning, når du ankommer til destinationen.
Af sikkerhedshensyn tilrådes det kun at foretage disse justeringer, når vognen står stille.
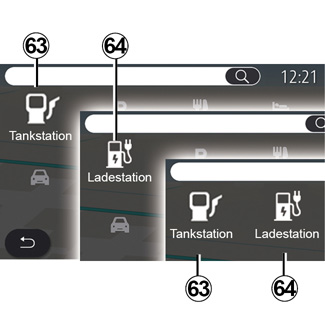
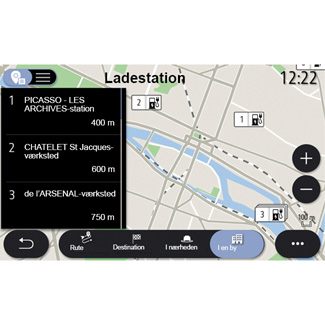
| ”Interessepunkt” |
Konfigurationen af multimediesystemet afhænger af bilens motor:
- ”Tankstation” 63 til biler med forbrændingsmotor og hybridbiler (uden ladestik);
- Ladestation 64 til elbiler;
- ”Tankstation” 63 og ladestation 64 til hybridbiler (med ladestik).
Ladestation
Ladestationens POI 64 viser ladestationer omkring din position, langs din rute, rundt om destinationen eller i en by.
Ved hver station er angivet antallet af kompatible stik, der er tilgængelige for din bil.
Farvekoder angiver ladestikkenes tilgængelighed:
- Grøn: stikket er ledigt;
- Rød: stikket er ikke ledigt;
- Grå: status ukendt.
Bemærk: Tjenester skal aktiveres for at få vist tilgængelige ladesteder. Der henvises til kapitlet ”Aktivering af tjenester”.
Vælg en ladestation for at få flere oplysninger:
- afstand til stationen og stationens adresse;
- betalingstype (gratis, på abonnement osv.);
- antallet af ladestik (ledige og i alt);
- typen af ladestik;
-...
Fra denne menu kan du:
- aktivér navigation til stationen;
- ring til stationen;
- reservér et ladestik;
-...
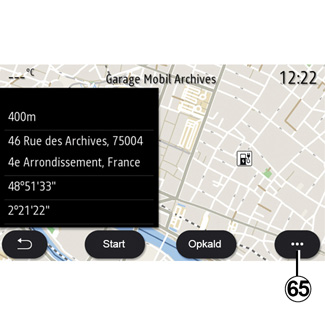
Brug pop up-menuen 65 til at:
- visning ”Online resultater”:
- ”Reset” søgningen;
- gem ladestedet i din ”Favoritter”;
-...
Af sikkerhedshensyn tilrådes det kun at foretage disse justeringer, når vognen står stille.